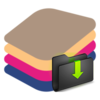 BlueStacks App Player — это программное обеспечение, которое позволит сэмулировать операционную систему Android (Андройд) на компьютере или ноутбуке под управлением ОС Windows. Проще говоря, блюстакс — это эмулятор операционной системы андроид. Программа корректно работает на Windows 7, Windows 8, Windows 10, Windows 11.
BlueStacks App Player — это программное обеспечение, которое позволит сэмулировать операционную систему Android (Андройд) на компьютере или ноутбуке под управлением ОС Windows. Проще говоря, блюстакс — это эмулятор операционной системы андроид. Программа корректно работает на Windows 7, Windows 8, Windows 10, Windows 11.
Установка
Скачав блюстакс по ссылке ниже, необходимо запустить файл под названием BlueStacksInstaller.exe для начала установки.

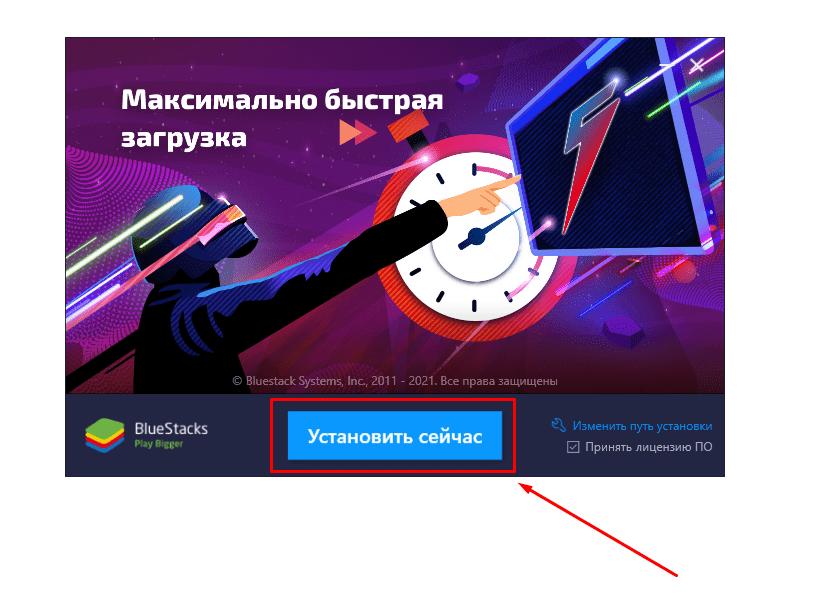
После запуска файла BlueStacksInstaller.exe, откроется окно, в котором нужно нажать на кнопку «Установить сейчас».
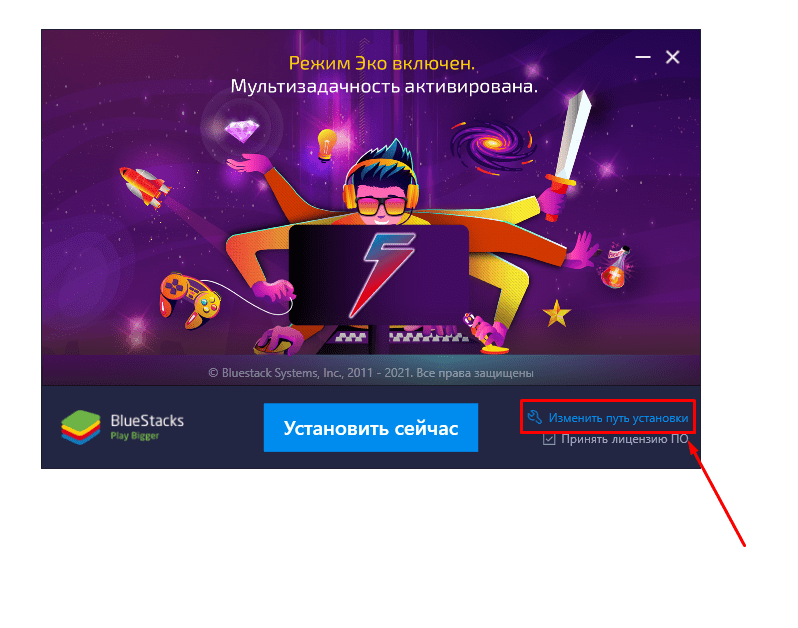
К тому же, в этом окне можно нажать на ссылку «Изменить путь установки».
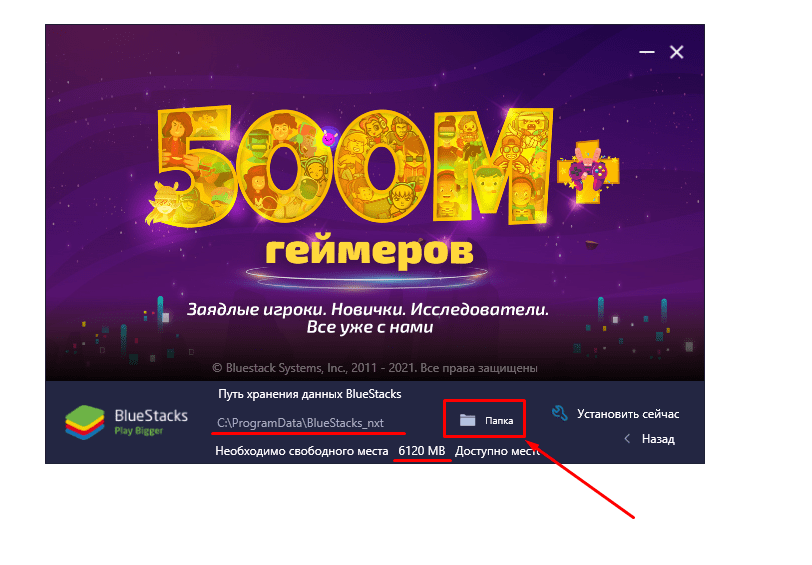
Тут можно изменить путь хранения данных Bluestacks. По умолчанию (). Потребуется свободного места 6120 Мб.
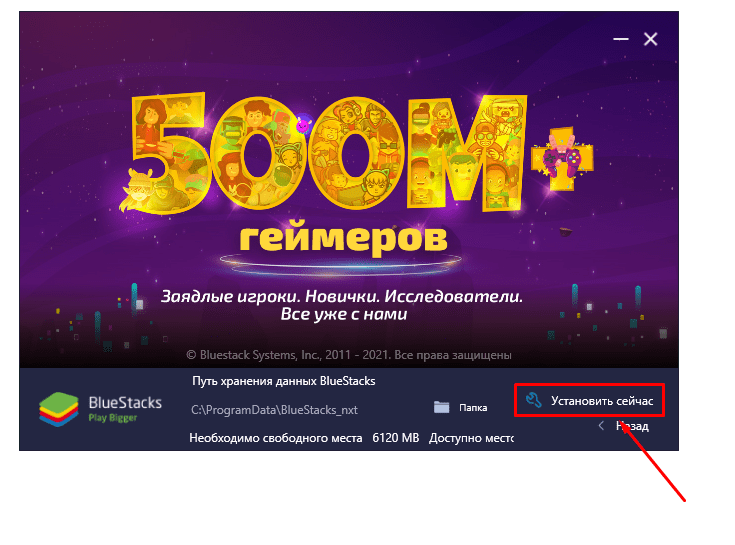
После всех настроек, можно нажать на кнопку «Установить сейчас».
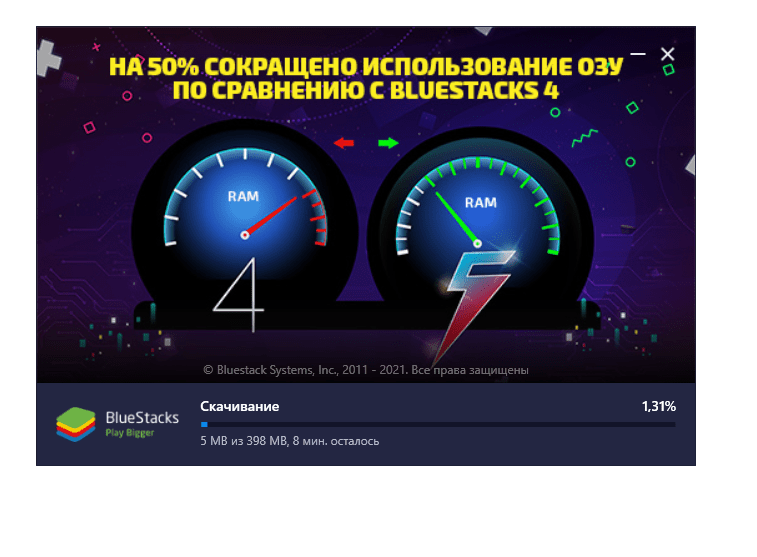
На этом этапе происходит скачивание всех необходимых компонентов установки.
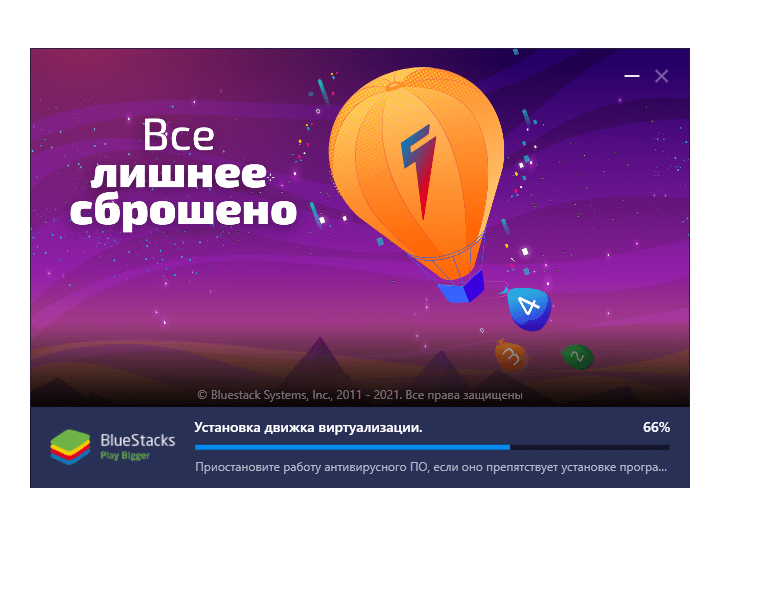
Тут все компоненты уже скачались, и происходит установка Bluestacks на компьютер.
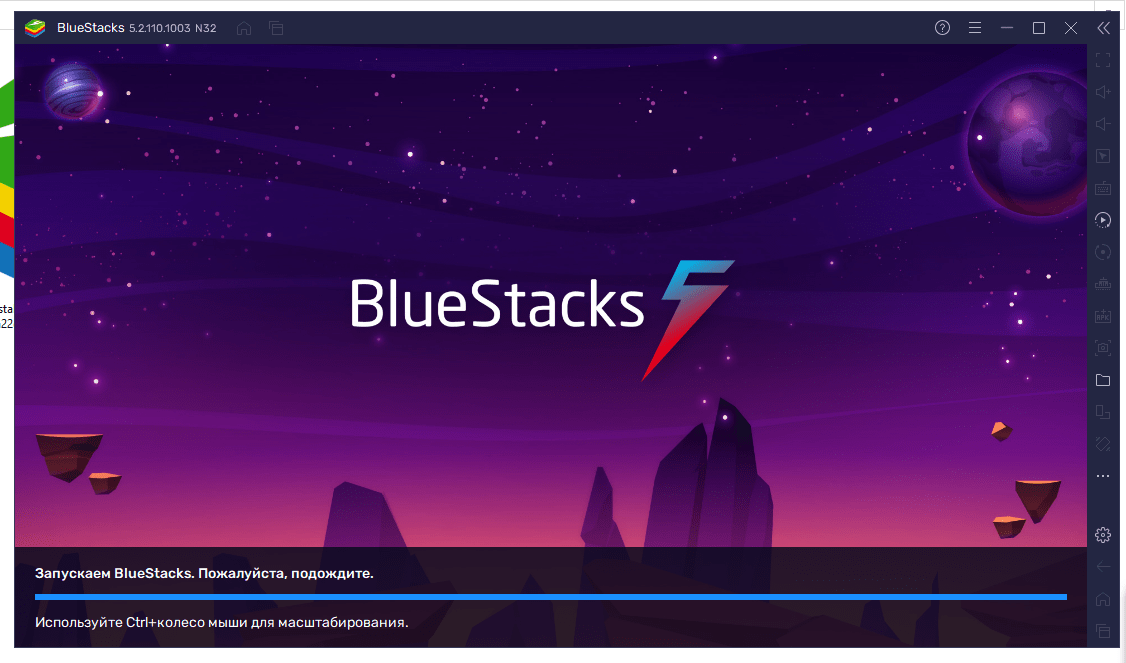
Происходит запуск эмулятора, это конечное окно, которое символизирует успешную установку BlueStacks App Player. Как видим, в установке нет ничего сложного, и теперь вы можете пользоваться Блюстаксом.
Для Чего нужен?
Эмулятор андройд нужен для того чтобы вы смогли запустить мобильные виртуальные игры и приложения на вашем ПК. Например, вы хотели бы поиграть в такие мобильные игры как: Minecraft (Майнкрафт), Shadow Fight 2, Subway Surfers, Terraria, Brawl Stars, но ваш телефон не тянет их и эти игры у вас лагают и глючат, то в таком случае к вам на помощь придет, BlueStacks App Player и вы сможете запустить эти игры на компьютере и вы комфортно поиграете. BlueStacks позволяет устанавливать приложения и игры с кэшем.
Обзор о программе
При первом запуске, мы видим основные кнопки «вернуться на главную», «недавние приложения», «помощь и поддержка», «меню». Возможность скрыть, развернуть, закрыть BlueStacks.
![]()
В добавок, справа имеется «Панель инструментов» в которой находятся следующие функции:
Полноэкранный режим
Позволяет развернуть BlueStacks на весь экран. Для быстрого доступа можно воспользоваться клавишей F11.
Увеличить громкость / Уменьшить громкость
Управление громкостью звука, по разным кнопкам можно как увеличить громкость, так и убавить.
Блокировать курсор
Позволяет убрать курсор мыши в каких либо приложениях.
Игровое управление
Позволяет добавить различные шаблоны для игрового управления, есть возможность подключить геймпад и настроить его. По умолчанию, можно настроить управление Мыши и клавиатуры. Режим игрового управления можно включать и отключать. Доступна настройка прозрачности. Имеется кнопка для открытия расширенного редактора управления игровым управлением.
Менеджер макросов
При клике на эту функцию, откроется окно в котором вы сможете записать свой собственный макрос, для этого имеется кнопка «Записать новый макрос». Макросы предназначены для упрощения и автоматизация скучных задач. Есть поддержка импорта созданных макросов. Полезный инструмент для более простой игры.
Синхронизация окон
Позволяет, сделать так, чтобы в нескольких открытых окон, повторялись все действия, которые вы делаете в основном окне.
Обрезка памяти
Небольшая утилита, по нажатию которой освобождается оперативная память эмулятора. Это такой некий оптимизатор, и чистилка. Достаточно просто нажать на кнопку «Обрезка памяти» или воспользоваться комбинацией клавиш CTRL+SHIFT+L.
Установить APK
Функция позволяет установить сторонние мобильные приложения и игры, скаченные из интернета, а не через PlayMarket. Для этого достаточно нажать на кнопку «Установить APK» и выбрать нужный файл с компьютера в формате .apk, и приложение будет установлено в эмулятор.
Сделать скриншот
Позволяет сделать скриншот экрана эмулятора. При первом клике на эту функцию, вылезет окно, в котором можно выбрать папку для сохранения сделанных скриншотов. По умолчанию сохраняется по пути (C:\Users\Ваше имя пользователя Windows\Pictures\BlueStacks). После создания скриншота, появится дополнительное меня в котором можно перейти в папку куда сохранился скриншот, либо можно посмотреть сохраненную картинку в галереи эмулятора.
Папка с медиафайлами
При нажатии на эту кнопку откроется папка Windows с медиафайлами. По умолчанию (C:\Users\Ваше имя пользователя Windows\Pictures\BlueStacks).
Поворот
Производит поворот экрана в BlueStacks.
Встряхнуть экран
Позволяет встряхнуть экран. Тряска происходит в две стороны (право, лево).
Менеджер окон
Позволяет управлять открытыми окнами. Менеджер с расширенным функционалом. Позволяет видеть все открытые окна в виде списка, есть возможность выбрать все окна, можно осуществлять сортировку по имени и движку, осуществлять поиск по окнам.
Тут вы можете создать новое окно или закрыть все открытые. К тому же есть возможность упорядочить окна по вашему экрану монитора. Можно включить режим эко для экономии ресурсов.
Имеется вкладка «Настройки» в которой можно задать fps для окон, максимально возможное 60 fps. Минимальное 1. Но блюстакс рекомендует ставить не меньше 30 fps. Помимо FPS можно выключить звук для всех окон, настроить расположение окон (по диагонали, и в виде сетки), и настроить интервал (скорость) запуска окна.
Режим Эко
Направлен, для ускорения работы. Позволяет экономить ресурсы, будет полезно, если вы собираетесь запускать несколько окон с играми и т.д. Есть настраиваемый параметр «Эко FPS», который можно выбрать из интервала от 1-30.
Настройки
Самый обширный пункт в панели инструментов. Делиться на несколько подпунктов.
Производительность

Возможно настроить количество ядер cpu (позволяет выбрать 1 ядро, 2 ядра, 4 ядра, или указать нужное количество).
Количество ОЗУ (можно выбрать 1 GB, 2GB, 4GB или указать свое количество в мегабайтах).
Режим производительности (Доступны Оптимальный, Высокая производительность, Экономия памяти).
Настройка частоты кадров (от 1-60). Если поставить галочку на пункт «Активировать высокую частоту кадров» то будет доступна настройка до 240 FPS.
Есть возможность включить режим VSync для предотвращения разрывов экрана.
Есть пункт Показывать значение FPS во время игры.
Экран

Позволяет настроить и выбрать нужное разрешение экрана (выбор разрешений очень широк).
Присутствует возможность выбора плотности пикселей (160, 240, 360 DPI или ввод вручную). Данный параметр влияет на ваш игровой опыт, будьте с ним аккуратны.
Вид курсора мыши позволит выбрать вам нужный курсор, по умолчанию стоит стандартный курсор Windows, но можно выбрать курсор от Блюстакс.
Все изменения вносимые в данной вкладке, будут применены только после перезапуска BlueStacks App Player.
Графика

Режим графического движка (совместимость, производительность).
Графический рендеринг (можно выбрать из DirectX или OpenGL).
Рендеринг интерфейса (можно выбрать из DirectX, SoftWARE или OpenGL).
Текстуры ASTC (Декодирование ПО, Аппаратное декодирование или Отключено).
Показывается информация о используемой Блюстаксом видеокарте. Можно подключить возможность использования дискретной видеокарты (поддерживаются только видеокарты от NVIDIA).
Аудио

Данная вкладка позволяет выбрать устройства для динамиков и микрофона.
Геймпад

Все настройки связанные с геймпадом (джойстиком). Можно включить или выключить функцию распознавания геймпада Блюстаксом, и произвести настройку ввода с геймпада.
Параметры

В данной вкладке можно выбрать язык интерфейса программы. Доступно множество языков, включая русский язык. Тут же можно настроить взаимодействие блюстакс с дискордом. Имеется функция, включение которой будет создавать ярлыки на вашем рабочем столе Windows тех приложений и игр, которые вы установили на эмулятор. Можно настроить поведение клавиши ESC и выбрать, что будет происходить после нажатия на эту кнопку. Ну и последний пункт в параметрах, это возможность выбрать или изменить папку для медиафайлов.
Устройство
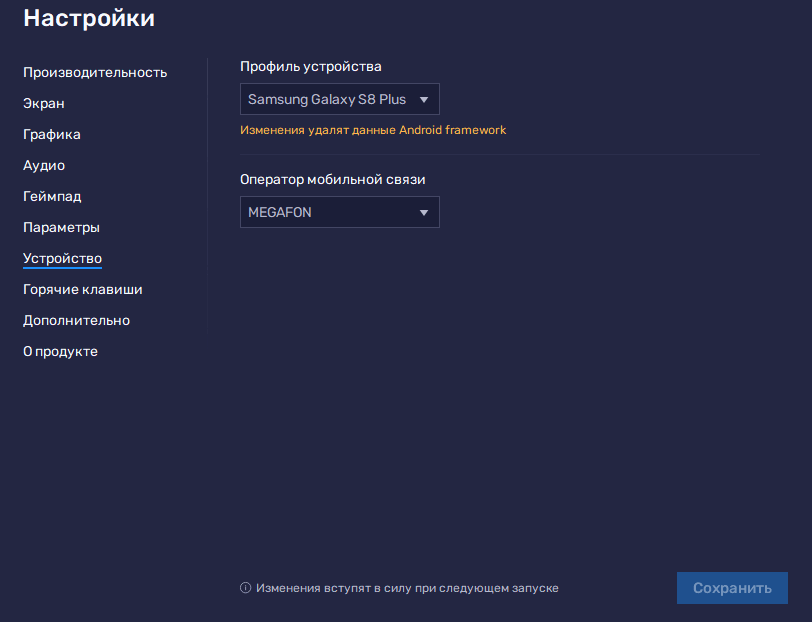
В данной вкладке настраиваются параметры вашего устройства. Тут можно выбрать профиль телефона, то бишь модель телефона и выбрать мобильного оператора связи, доступны все популярные операторы.
Горячие клавиши

Позволяет настроить комбинации для разных функций, которые возможно вызвать, используя горячие клавиши.
Дополнительно

Тут можно посмотреть информацию о двоичном интерфейсе приложения (ABI). Так же можно включить режим Android Debug Bridge и настроить отладку ввода.
О продукте

Содержит информацию о версии BlueStacks, тут можно проверить наличие обновлений (необходимо для обновления эмулятора) и ознакомиться с важными ссылками.
Назад
Кнопка возвращает на один пункт назад
Вернуться на главную
Переводит на главный экран
Недавние приложения
Показывает недавно запущенные приложения и игры.
По умолчанию установлены приложения Камера, Хром, Файловый менеджер (Менеджер файлов позволяет осуществлять копирование, создание, перемещение файлов), Play Store и Игровой центр.
Скачать последние версии BlueStacks:
Скачать прошлые версии Блюсткас для ПК:
Скачать BlueStacks для Windows:
| BlueStacks для Windows 11 | BlueStacks для Windows 10 | BlueStacks для Windows 8/8.1 | BlueStacks для Windows 7 |
|---|---|---|---|
 |
 |
 |
 |
| Скачать | Скачать | Скачать | Скачать |
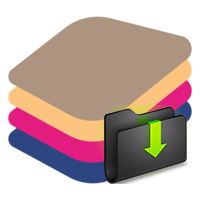
Спасибо за BlueStacks, теперь могу без глюков играть в свои любимые игры.
Ребята, подскажите, куда сохраняются файлы со скриншотера и камеры?
Скачивал последнюю версию с этого сайта – все работает.
Лучший эмулятор для пользователей без особых IT знаний.
Режим Эко в эмуляторе, это лучшее что могли придумать. Теперь можно спокойно работать с несколькими окнами и ничего не зависает.
Не смогла установить, у меня операционная система Windows 7.
Класс! Запускаю игру майнкрафт и никаких подвисаний.
В играх, эмулятор показывается себя очень хорошо.
Скачал программу. Быстрая загрузка и интерфейс на русском языке.
Хотел запустить PUBG Mobile, но выдало ошибку «Обнаружено использование эмулятора PUBG Mobile»
При использовании BlueStacks был сильно удивлен скоростью его работы. На данный момент быстрее данного эмулятора из похожих программ нет никого.
BlueStacks неплох, однако получить на нем root права, то еще испытание.